Ubuntuデスクトップの概要
Ubuntuのデスクトップ画面の全体を確認してみよう!
WindowsPCやMacPCを使った事のある人ならきっと抵抗なく利用できると思われます。
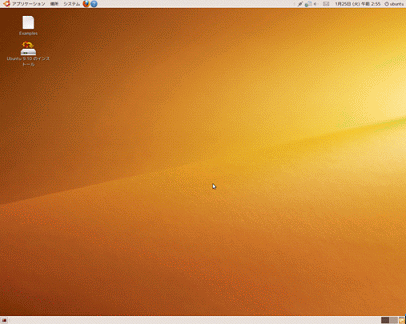
ちなみに、素人の僕が、WindowsPCに例えるなら、なんとなくこの機能かな?と解説を加えていますが、本来適切な表現ではないかもしれません。その辺はご了承ください。(汗)
各メニューの概要
1.画面左上のメニュー

●[アプリケーション]
Ubuntu上でアプリケーションを起動するメニューで、インストールしたアプリもここから立ち上げます。もちろん、このメニューからアプリケーションをデスクトップへドラッグ&ドロップでショートカットメニューのように出すことができます。Windowsで言えば、[スタート]-[全てのプログラム]に該当するイメージ
●[場所]
ここから、ファイルやフォルダへアクセスする。Windowsに例えると、[マイコンピューター]か、もしくは[エクスプローラー]のようなイメージ
●[システム]
このメニューからは、マウスの設定やキーボードの設定からPC全般に対する各種設定を行う。これもまた、Windowsに例えると・・・[コントロールパネル?]そんなイメージ

●[ショートカット]
[メニューのアプリケーション]に登録されているアプリケーション群から頻繁に使うアプリケーションを登録することができる。インストールした初期段階ではインターネットブラウザの[Firefox]と[ヘルプ]が登録されている。
2.画面右上のタスクトレイ(常駐系のソフトなどが表示される)
※Ubuntuのバージョンや個人の設定・ネットワーク環境によっては多少表示が異なります。

![]()
●[ネットワークアイコン]
インターネットに接続されている状態を表示するアイコン、ちなみに現状の表示は(有線接続:LANケーブル)が完了しているアイコンで、インターネットやネットワークが未接続なら[×]の表示。また、無線接続ならば、無線接続のアイコンが表示される。
![]()
●[入力モードの切替アイコン]
WindowsPCで言う所の「IME」みたいな感じ?全角とか半角とか・・・
![]()
●[音量の調節:サウンドアイコン]
このアイコンから普通にボリュームの調節ができる。
![]()
●[メール関係のアイコン]
このアイコンからメールソフトやメッセンジャーソフトを起動できる。

●[日付と時刻]
ここをクリックするとカレンダーが表示されたり、[Evolution]ソフトで入力したスケジュールが表示できたりする。

●[電源アイコン]
ここからPCの再起動やシャットダウンができる。それから、PCの使用ユーザーの変更切り替えなどもここから行う。
3.画面右下のバー(ワークスペース・ごみ箱)
●[ワークスペース]
Ubuntuでは仮想的にデスクトップを複数使い分けることができる様子。このアイコンをクリックして使っているデスクトップを切り替える。
●[ごみ箱]
普通にごみ箱である・・・。
[広告]介護用品/歩行・移動用品格安通販サイト-スマイルケア1-
 |
 |
 |
 |
|||
| 杖 | シルバーカー | 歩行器・歩行車 | 車椅子 |